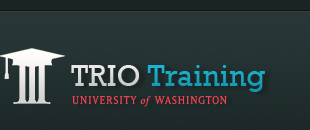DigiSites Storyboard
Create the Storyboard
- Go to DigiSites Storyboard Template
- Click on Use this template
- Sign in with your Google username and password
- A copy of the template has now been saved into your Google Docs and you may start editing the Storyboard
Make tq11digisites@gmail.com the storyboard owner (required)
Please be sure to make tq11digisites@gmail.com an owner to your storyboard before the deadline. NOTE: the person who originally set up the storyboard in your program is the owner; only the owner can make tq11digisites@gmail.com the new owner. Once tq11digisites@gmail.com is the new owner, the original ower will be an editor.
- Open your storyboard
- Click Share on the top right corner
- Under 'Add people', type in tq11digisites@gmail.com
- Click Share
- Click the dropdown next to tq11digisites@gmail.com then choose 'Is owner'
- Click Save changes
Add the required Storyboard to your Web page
- Before you add your Storyboard to your page, make sure that your Storyboard's permission is set to Public:
- Open your Storyboard file in Google Docs
- Click on the Share button on the top right corner of the page
- Click on the Change link next to 'Private - Only the people listed below can access'
- Select Public on the web
- Click Save
- Click Close
- Go to your Storyboard page within your Google Site
- Click Edit Page
- Go to Insert > Presentations
- Choose your Storyboard file, then click Select
- You can edit the display options according to your preference. Click Save once you are finished editing the options to insert the Storyboard into your page
- Click Save to save your page